Windows 7 is the most wanted OS due to easier access to apps, tools, and tasks. It’s easy to set up. It has an advanced backup and encryption system. Overall, it has great features than its predecessor versions of Windows. It brought lots of eases for users.
- Xp Mode Windows 7 Home Premium 64 Bit Download Windows 7
- Windows 7 Home Premium Iso Download
- Xp Mode Windows 7 Home Premium 64 Bit Download Softonic
Xp Mode Windows 7 Home Premium 64 Bit Download Windows 7
Related: Windows 7 Starter ISO
Download Windows 7 Pro ISO
Windows XP Mode for Windows 7 makes it easy run many of your productivity programs that run on Windows XP on Windows 7. It uses virtualization technology such as Windows Virtual PC to provide a Virtual Windows XP environment for Windows 7. Windows XP Mode provides a 32-bit virtual Windows XP Professional Service Pack 3 (SP3) environment. Download Windows 7 Pro ISO Windows 7 Pro 32-bit. Download 32-bit. Windows 7 Pro 64-bit. Download 64-bit. Download & Install Windows 7 Pro. Create a bootable USB flash drive before you move to the installation guide. Here are three easy methods to create a bootable USB flash drive. Follow any of them and the installation guide.
Windows 7 Pro 32-bit
Windows 7 Pro 64-bit
Download & Install Windows 7 Pro
Create a bootable USB flash drive before you move to the installation guide. Here are three easy methods to create a bootable USB flash drive. Follow any of them and the installation guide.
Method #1: Download Windows 7 Pro via USB/DVD Download Tool
If you want to download Win 7 Pro for PC/Laptop, you can download it by using the “Windows USB/DVD Download” tool. It’s available on Microsoft’s official site. Click Here to download this tool.
- Connect a 4GB USB with your PC.
- Download Windows 7 Pro ISO from Download section (Make sure that you download the right version of Windows 7.)
- Now, right-click to the “Windows USB/DVD Download” tool and select “Run.”
- When it’s open, search for the “Source File” box. Type the path of the ISO image file or use “Browse” to locate the ISO.
- Now, select “Next” to move ahead.
- Click “USB Device” and “Begin Copying” here. The tool will start converting the ISO image into a bootable “.exe” file.
- Now, your bootable USB flash drive is ready. Go to the USB flash drive and double-click the “Setup.exe” file to start the installation process.
Method # 2: Use RUFUS to Create Bootable USB Flash Drive
You can also use a tool known as Rufus to create a bootable USB flash drive. It’s the easiest method to follow. Rufus automatically converts ISO image into a bootable file. You don’t need to do anything while using it. Just download the tool and leave the rest of the things to Rufus.
Dragon Ball Z Mugen Butoden Freeware, 124 MB; Dragon Ball Super Maxi Mugen Freeware, 2.2 GB; Ultra Dragon Ball Z Mugen Freeware, 1.3 GB; Dragon Ball Super Mugen 2018 Freeware, 1 GB; Dragon Ball FighterZ Climax Freeware, 1.7 GB; Dragon Ball Super Climax Freeware, 1.7 GB; Dragon Ball FighterZ Mugen Freeware, 1.4 GB; Dragon Ball EX Mugen Freeware, 930 MB; Jump Force Mugen Freeware, 1.5 GB. Download dragon ball mugen edition 2007.
- Download Rufus.
- Connect USB flash drive with PC.
- To create a Windows bootdisk for Windows 7 or XP, select “NTFS” from the drop-down menu.
- Here, you will see a button similar to a DVD drive. It’s located with a checkbox “Create Bootable Disk Using.” Select this option.
- Select Windows 7 Starter ISO file.
- Click “Start” and Rufus will start converting the ISO image into executable files.
- Within a few minutes, your bootable USB drive is ready.
- Connect it with PC and restart it to start the installation process.
Method # 3: Create Bootable USB Flash Drive Via Command Prompt
- Open Command Prompt from the Start menu. (Press Shift + F10 to launch Command Prompt.)
- Now, type the following commands and press the “Enter” key after every command.
- DISKPART
- LIST DISK
- SEL DIS 1 (Instead of 1, type the drive number where you have saved Windows 7 Starter ISO file.)
- CLEAN
- CREATE PARTITION PRIMARY SIZE=102400 (You can select your desired drive size)
- FORMAT FS=NTFS LABEL=”WINDOWS 7”
- ACTIVE
- EXIT
- Now, select “Install Now” to a particular drive you have created.
Installation Guide
- Now, attach the USB with your computer and restart it.
- When it displays a few options, select language, time and currency format and click the “Next” option to move ahead.
- Select “Install now” to proceed.
- Select the “I Accept the License Terms” option and “Next” from here.
- You see two options: Custom and Upgrade. Select “Custom” if you want to install a fresh Windows OS, select “Upgrade” to upgrade to a newer version of Windows.
- Now, create the partitions and select the partition where you want to install Windows and select “Next” from here.
- Insert a “Username” and a computer name and select “Next.”
- Click “Use Recommended Settings” from the next screen.
- Now, enter the accurate time, date and time-zone.
- Connect to the network.
That’s all guys.
You have successfully installed Windows 7 Professional on your PC. Warband mount and blade guide.
Windows 7 Pro Features
Microsoft introduced this edition of Windows that has no compatibility issue with any device or any application. You can use it with all devices and apps of Windows XP.
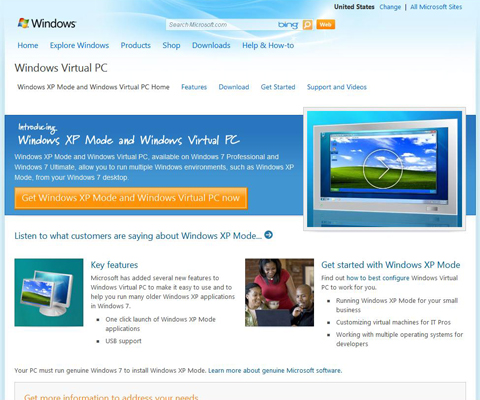
Remote Desktop Host allows you to access your desired PC or files from a remote computer. Now, every document is in your access even when you are thousands of miles away from your home PC.
It comes with the Windows Desktop Search feature. Typing a few letters to search for an app or tool in your Windows will show you the most accurate results.
It supports Windows XP and you can run Windows 7 Professional in Windows XP Mode. There are many productivity apps you can run from Windows 7 Professional to work more easily on them.
Windows Defender ensures the complete security of your system and data from viruses and other malicious software. It protects your system in a more aggressive way.
Windows 7 Pro has more powerful troubleshooting and error diagnostic tools. So, you can resolve a lot of IT-related problems by using them.
Add your PC to an existing or new network by using the Network wizard. It even helps share data, files, printer, etc among different PCs connected to the same network.
Windows 7 Professional contains a Location-Aware printing. It automatically detects your location and moves the documents to the accurate printer automatically.
Restoration of accidentally removed files is very easy now. It’s only in Windows 7 Pro that you can restore deleted files easily.
Now, backup your data quickly to a particular location and restore the files while using the Restore feature.
You can download the original ISO of Windows 7 Professional from the links given above. Visit Microsoft’s official site to download the Service pack 1, Service Pack 2 and Service Pack 3 for Windows 7 Pro.

FAQ
Q: I have to upgrade from Windows XP to Windows 7 Professional 64-bit in my System. I have 1GB RAM and 30GB disk space. Please help.
To install Windows 7 Professional 64-bit, you need a minimum of 2GB RAM. If your RAM is 1GB, you can’t upgrade to Windows 7 Professional 64-bit.
Q: Can I run Windows 7 Professional on a Netbook?
Of course, you can use it on a Netbook too.
Windows 7 Home Premium Iso Download
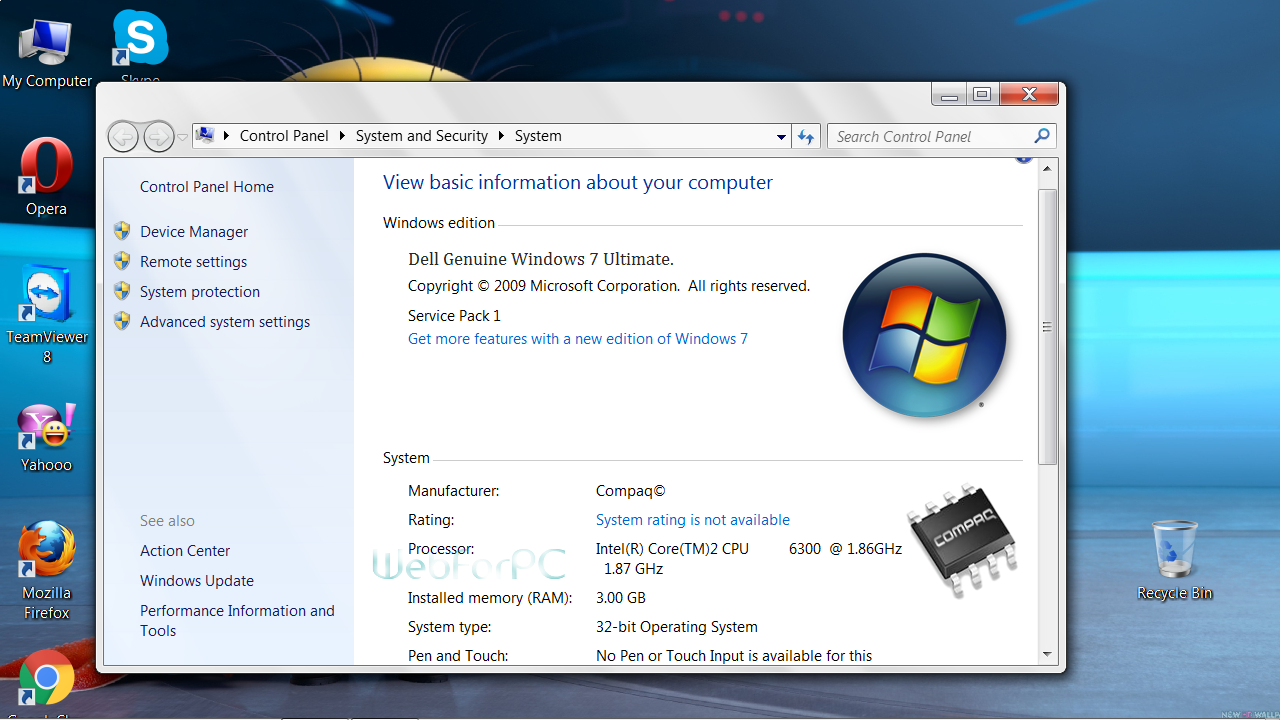
Q: I have the required disk space and running Windows XP currently. I want to upgrade to Windows 7 Professional, but it is showing an error. Please help.
Xp Mode Windows 7 Home Premium 64 Bit Download Softonic
The users of Windows XP should install “Microsoft .NET Framework 2.0” to upgrade to Windows 7 Professional. Download Microsoft .Net Framework 2.0 from the official site of Microsoft.
Q: What storage space is required to create a bootable USB for Windows 7 Professional?
Minimum 4GB space is required for it.
